You can configure our assessment VPN's to start everytime a machine boots, thus it will be connected all the time and doesn't require any interaction from you. We will only need this if we are utilising OpenVPN for your assessment.
The OpenVPN client can be installed as a service, however, you will need to have your auto-login profile downloaded and available to install the service. Even if you have setup the OpenVPN for manual activation by importing the profile, you will need that file again for this process.
You will need administrative access to the system to be able to complete these tasks.
We suggest you create (and for this example are using) a directory/folder in the OpenVPN installation directory called "config"
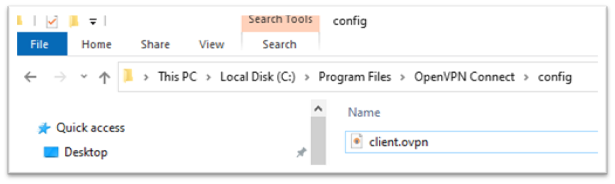
Copy your client.ovpn (downloaded from the assessment platform website) into the newly created config folder: C:\Program Files\OpenVPN Connect\config.
You then need to start an administrative command prompt
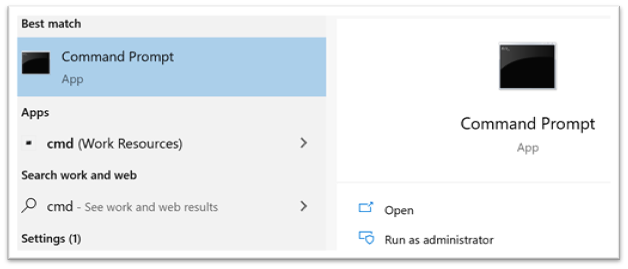
Move from the default C:\WINDOWS\system32> location to the OpenVPN folder by typing:
cd\ {then press enter}
cd\
cd "program files" {then press enter}
cd "program files"
cd "OpenVPN Connect" {then press enter}
cd "OpenVPN Connect"
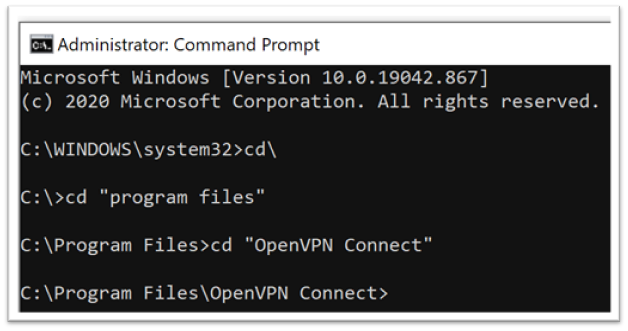
You will now be in the installation folder for the OpenVPN application
From here we first need to install the OpenVPN application as a service, type:
ovpnconnector.exe install {and press enter}
ovpnconnector install
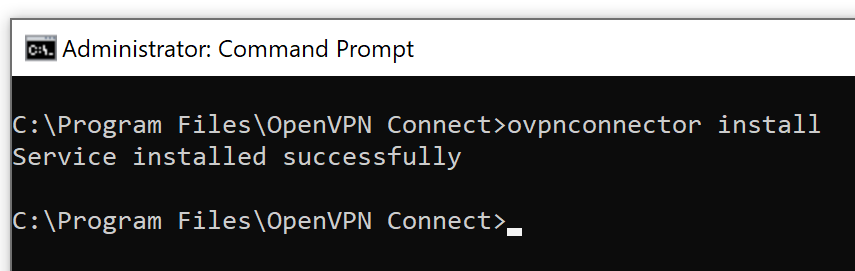
If all goes well you should receive confirmation (as above) that the OpenVPN has been installed as a service. You should note that the service does not use any of your desktop application configuration and you will need to tell the service what profile to use.
If you receive an error "CreateService failed with (1073)" this indicates that the OpenVPN is already installed as a service
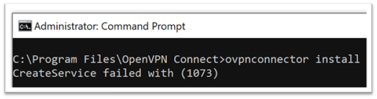
We now need to tell the OpenVPN service what profile to use when it starts, type:
ovpnconnector.exe set-config profile "c:\program files\openvpn connect\config\client.ovpn"
ovpnconnector.exe set-config profile "c:\program files\openvpn connect\config\client.ovpn"

Unfortunately, this particular command, writes some configuration into the OpenVPN service but doesn't tell you if what you have typed is correct or not, therefore you will not actually know until you try and connect the VPN.
To start the VPN, or service, using the configuration file you have specified, you now type:
ovpnconnector start {and press enter}
ovpnconnector.exe start
At this point you may well receive an error message if you have previously started the OpenVPN client on the machine.
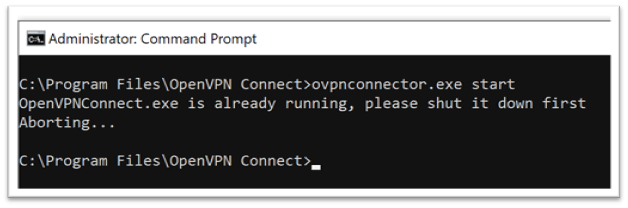
You will need to exit the desktop application which may be hidden in your taskbar, click on the ^ symbol near the clock on your machine and then right click on the OpenVPN symbol
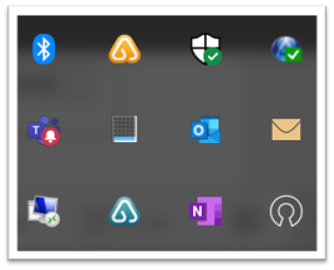
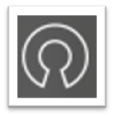
Selecting "Exit"
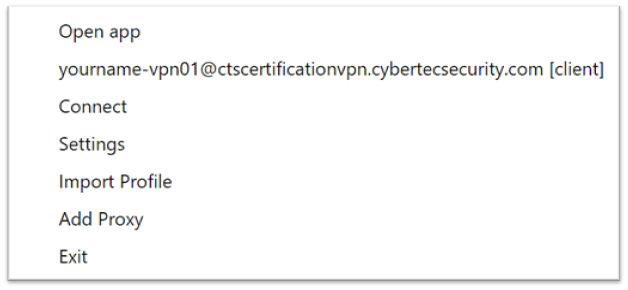
Switch back to your Admin Command Prompt Window and re-run the service start command
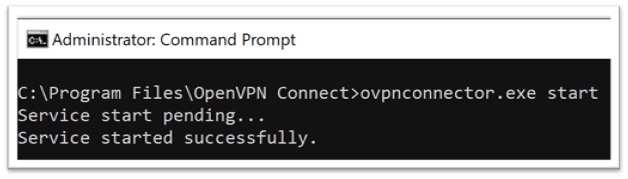
If you receive the Service started successfully messgage, you hopefully will be connected to the VPN - check with the Cyber Tec Security Assessment team who will be able to confirm for you.
Your VPN will now start and connect each time the device is rebooted.
