This is an easy to follow, screen by screen installation guide for the Qualys Agent
This guide is to help you with the installation of Qualys, manually, on a Windows machine.
- Open File Explorer (double left-click on the yellow folder icon from the taskbar usually)
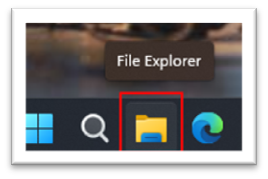
- Scroll down and expand the ‘This PC’. Then left-click once on the ‘Local Disk’
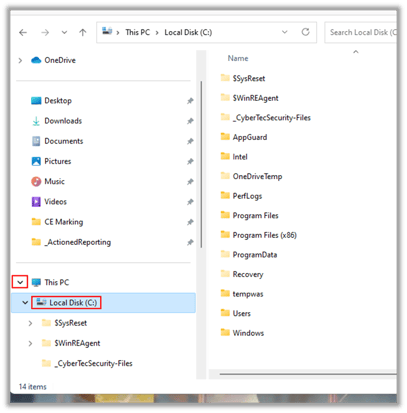
- Right-click in the white space below the folders on the right.
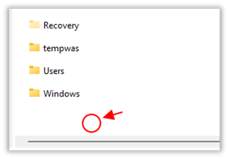
- Use the mouse to select NEW and FOLDER from the menu that is shown.
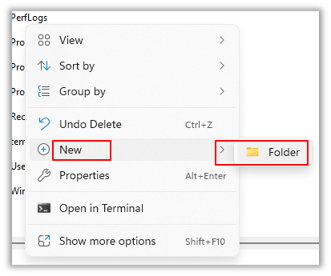
- When the new folder is created it is named ‘New Folder’. Type over this with the name ‘Temp’. Then press enter to complete.
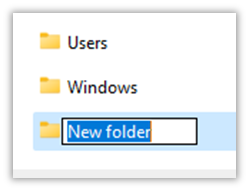
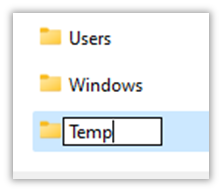
- Open the instructions email and click the link or image for ‘Preparing for Assessment’
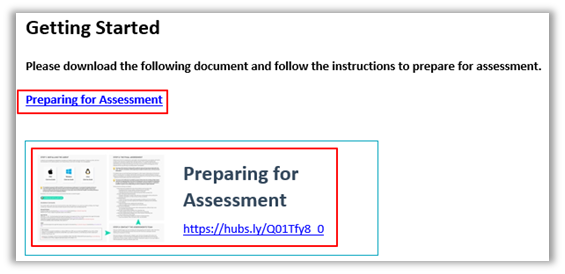
- When the guide opens, click on the green button to open the download location.
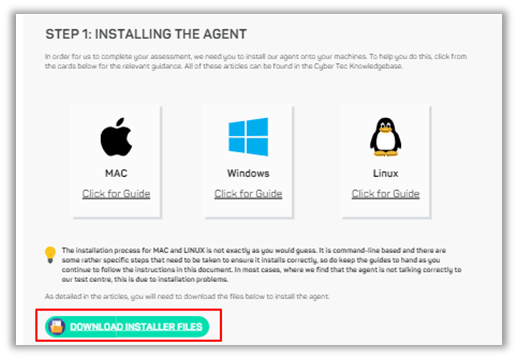
- Click the folder for the Microsoft Windows Qualys Agent
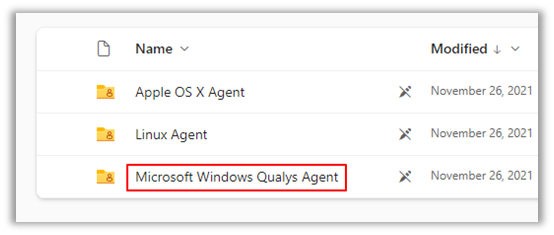
- Then click the folder for ‘Microsoft Agent’
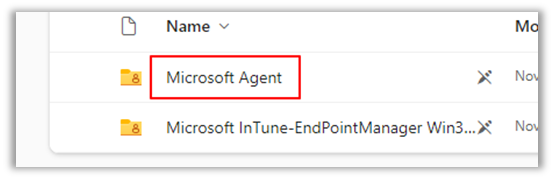
- Click the three dots next to ‘QualysCloudAgent.exe and choose ‘Download’.
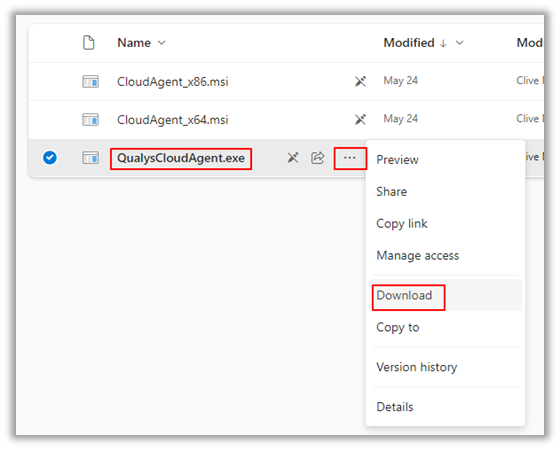
- Check that the file is saving to the ‘Downloads’ Folder and then Click ‘Save’.
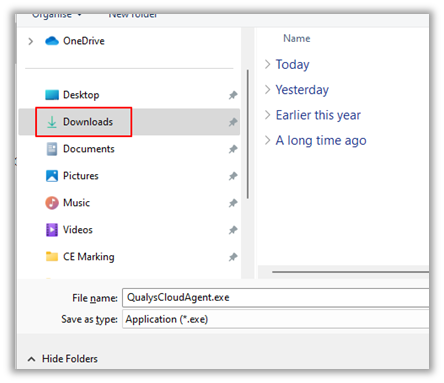
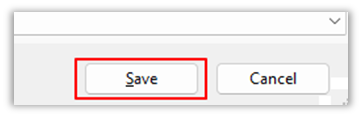
DO NOT DOUBLE CLICK TO RUN THE APP - Open File Explorer and go to the Downloads folder. Right-click on the QualysCloudAgent.exe file.
DO NOT DOUBLE CLICK TO RUN THE APP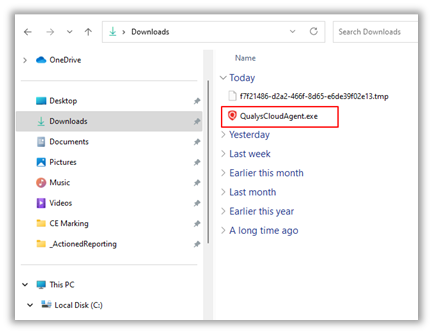
- Choose COPY (May be an icon at the top or the word COPY from the menu depending on Windows version)
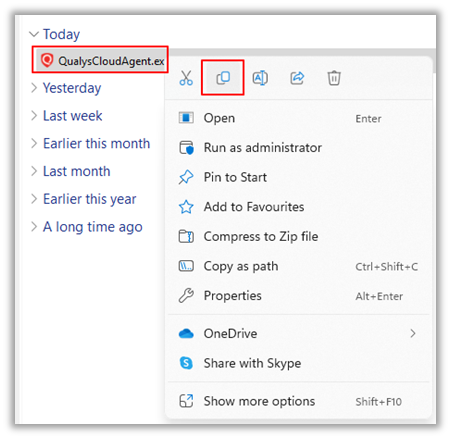
- Locate the new TEMP folder that you created by scrolling down the left and looking under the ‘Local Drive C:’ again. Left-click on TEMP. Then right-click in the open space to the right and choose ‘Paste’ – using the icon or the word ‘Paste’ from the menu if shown.
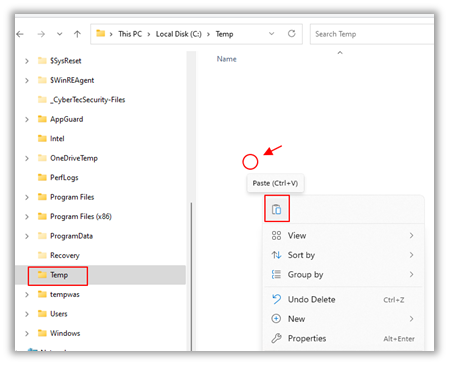
- Open the Windows Start Menu and type the word ‘Command’ in the search. Choose ‘Run As Administrator’ to open the command prompt.
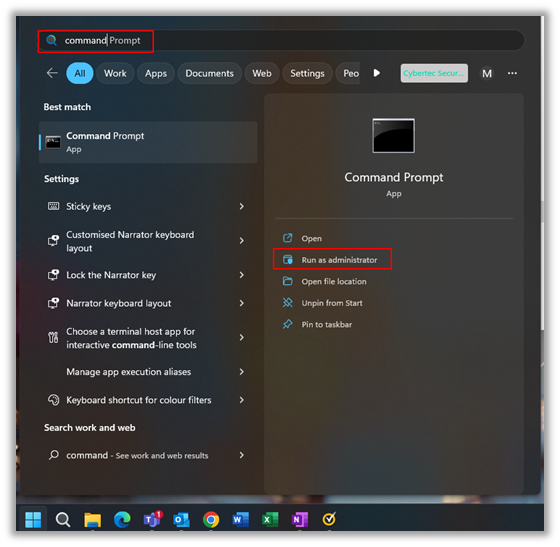
- When the Command prompt opens, it will look like this. Check that it say ‘Administrator Command Prompt’
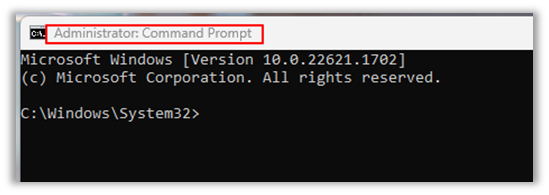
- Type CD \Temp and press enter. The prompt will change to the folder name Temp.
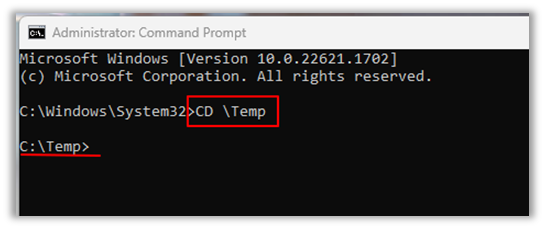
- Copy the command line in full from the instructions email. Right click in the Command prompt to paste the command and then press enter.

- If you want to check that it has installed, type ‘Services.msc’ and press enter at the command prompt.
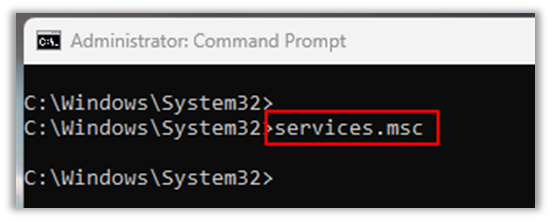
- The services window will open and you can scroll down to see Qualys Cloud Agent is running.
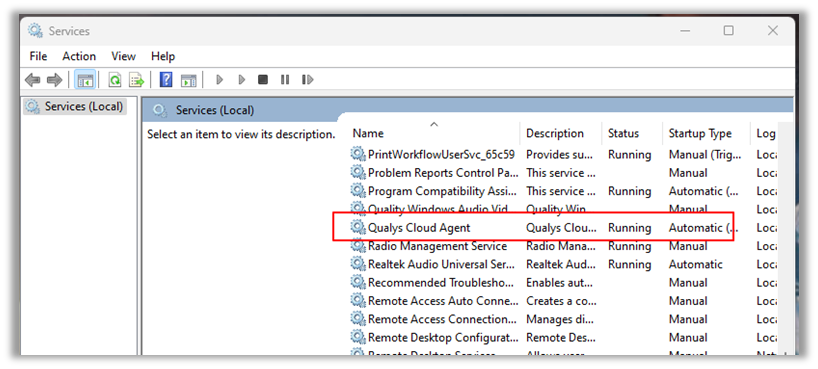
- Close Services and close the command prompt. The agent will run in the background now whenever the computer is powered on and report back every 4 hours with any vulnerabilities that need addressing.
